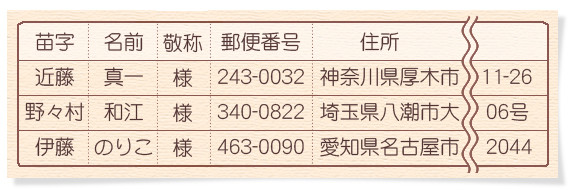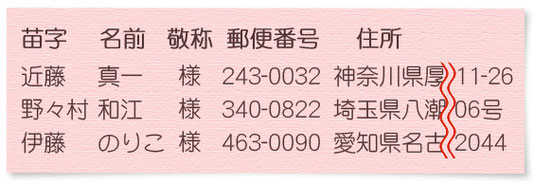詳しい名前リストの作り方
ゲストによってメッセージの内容を変える場合は、名前リストにメッセージについての指示を付け加えます。このページではその方法と、様々な応用例をご説明します。
名前リストにメッセージの指示を付け加える
名前リストにメッセージの指示を付け加えるのは非常にカンタンで、以下の2ステップで完了します。
- 名前リストに新しい項目を作る
- ゲストごとに指示を書き込む
それでは実際に、メッセージの指示を名前リストに付け加えてみます。
1.名前リストに新しい項目を作る
名前リストは最初から「苗字」「名前」「敬称」という3つの項目を持っています。メッセージの指示を付け加える場合はまず、「敬称」の後に「メッセージ」という項目を追加します。項目名は「メッセージ」でなくても構いませんが、何の指示なのか判る名前にして下さい。


2.ゲストごとに指示を書き込む
新しい項目を作ったら、後はどんなメッセージにするかの指示をゲストごとに書き込めば完成です。


項目を追加する際のポイント
名前リストに新しい項目を作る時は以下の点に注意してください
- 項目と項目の間はスーペースか記号で区切りを付ける
- 項目はいくつ追加しても良いし、追加する順番に決まりはない
項目と項目の間はスペースか記号で区切りを付ける
新しい項目を追加する場合はスペースか記号を挟んで、前の項目との区切りが判るようにしてください。エクセルの場合はセルで分けるのがオススメです。
項目はいくつ追加しても良いし、追加する順番に決まりはない
席札にメッセージを印刷するスペースが複数ある場合は、名前リストにも複数の項目を追加すれば全ての印刷スペースに対してメッセージの指示が出せます。その場合、項目にはそれぞれの違いが判る名前を付けてください。また項目を追加する順番に決まりはありませんので、書きたい項目から自由に追加してください。

応用例
新しい項目を作って指示を書き込む方法を使えば、メッセージだけでなく席札の色を変えたり、お母さんと子供さんを連名で印刷したり、様々なカスタマイズを行う事が可能です。この章ではそれら応用例を紹介します。
- 席札の色を変える
- ゲストの名前を連名にする
- ゲストの名前にルビを振る
- 住所を印刷する
席札の種類によっては応用例で紹介しているカスタマイズが行えない場合もあります。どんなカスタマイズが行えるかはそれぞれの商品ページに設けてある”席札の準備”または”印刷代行”のページでご確認ください
席札の色を変える
パラパラ漫画やしかけ席札は、名前リストを使う事でゲスト単位の色指定が出来ます。色指定はメッセージを変えるのと同じ要領で行います。項目名は「色」とか「席札の色」にしてください。

ゲストの名前を連名にする
しかけ席札や飛び出す席札は、連名用の項目を作れば複数のゲストを連名にして印刷できます。連名にする人達の敬称を個別に指定する事も可能です。
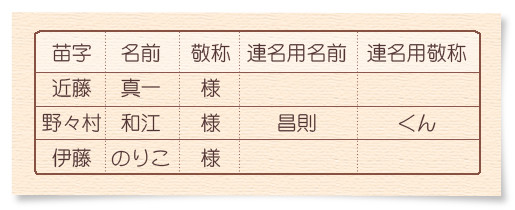
ゲストの名前にルビを振る
ルビの項目を作れば名前にルビを振る事も出来ます。自分の席札にルビが降ってあると、平仮名が読める年頃の子供さんはうれしいかも。パラパラ漫画やしかけ席札をご購入の場合はぜひご検討ください。

住所を印刷する
しかけ席札と飛び出す席札は、住所を印刷して結婚報告ハガキとして使う事も出来ます。住所の項目の他に郵便番号の項目もご用意ください。