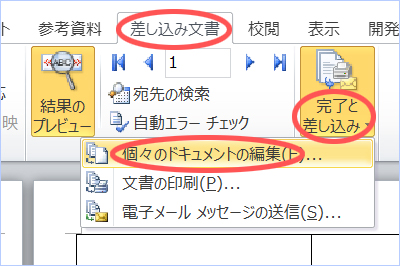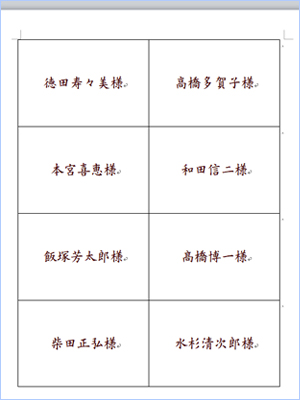席札の差し込み文書
このページではいちいちゲスト名を入力する手間が省けるワードの差し込み文書機能を、席札に特化して説明します。手作り席札の作り方なら席札のアイディアのページを!※このページの操作説明はワード2010のものです。

差し込み文書は「席札を手作りしたいけどゲスト名の入力は面倒!招待客リストが使い回せれば楽なのに~」という希望を実現してくれるワードの機能。便利ですよ!
まずは体験を!
差し込み文書機能が簡単に体験できるサンプルデータを作りました。下の2つをダウンロードし、PCの同じフォルダ内に保存してください
ファイルを開く
ダウンロードした差し込みサンプルというファイルをクリックすると、席札が1つだけ配置された文書が現れます。
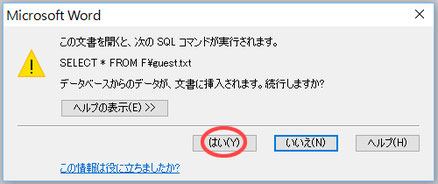
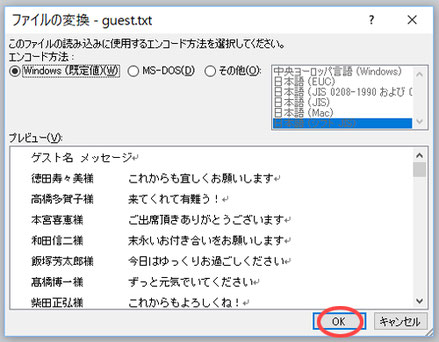
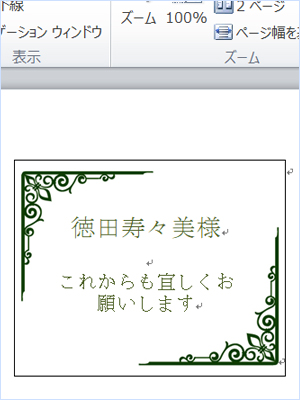
エラーメッセージが出た場合
ダウンロードした差し込みサンプルを開く途中で以下のメッセージが出た場合はデータファイルの検索をクリックし、同時にダウンロードしたguest.txtとリンクさせて下さい
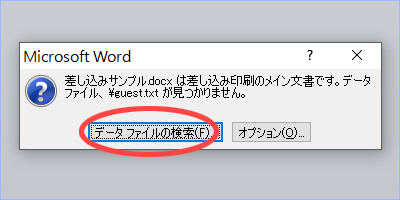

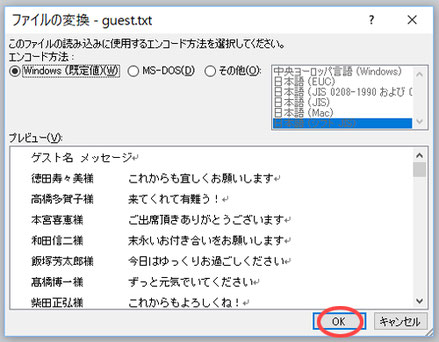
結果のプレビュー
席札に人名が表示されていない場合は、差し込み文書タブにある結果のプレビューを押してください。

次のレコード
差し込み文書タブの次のレコードボタンをクリックし、押す度に席札のゲスト名とメッセージが変わる事を確認してください。

差し込み文書
以上のような動作をするのはワードの文書内に、同時にダウンロードしたguestというファイルへのリンクが貼ってあるためで、この仕組みを差し込み文書と言います

完了と差し込み
次は、リンク先のデータをまとめて読み込みます。完了と差し込みボタンをクリックし、ドロップダウンメニューで個々のドキュメントの編集を選びます
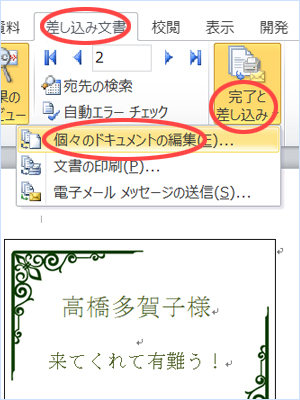
新規文書への差し込みというウィンドウが開くのでOKボタンを押すとリンク先のデータが全て読み込まれ、席札が整然とならんだ新規文書が作成されます。
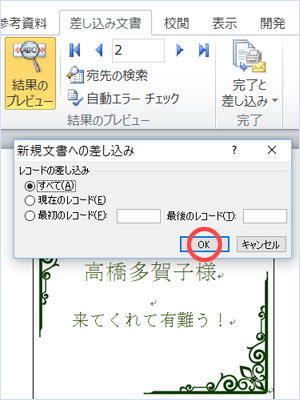
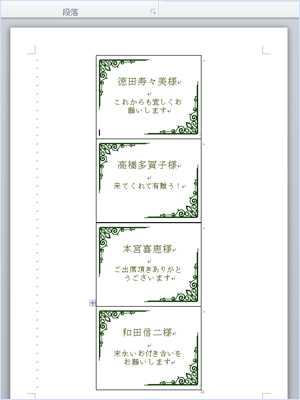
つまり席札のひな形が1つあれば、招待客リストとリンクさせて全ゲストの席札が作れるのです。差し込み文書は絶対便利ですよ!
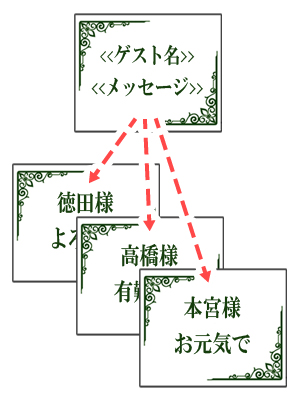
この章では、席札のアイディアで紹介している貝殻の席札を例に、テキストボックスで作った原稿に対して差し込み文書を行う方法を説明します

原稿は席札1枚分だけ作ってあればOK!差し込み文書を適用する事で勝手に人数分に増えてくれます
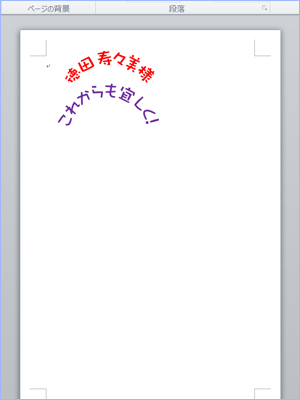
データベースの書式
ワードとリンクさせるデータベースは、以下2つのルールで作ってあればエクセルやワードなど様々なアプリで作った文書が利用できます
- データは縦並びにする
- 先頭にタイトルを付ける
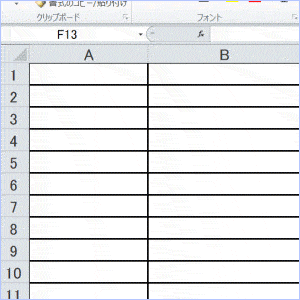
メモ帳など表機能を持たないアプリでデータベースを用意する場合は各行を改行記号、各列をタブ記号で区切ります

リンクを貼る
ワード文書とデータベースをリンクさせるには、差し込み文書タブの宛先の選択で既存のリストを使用をクリックし、リンクさせたいデータベースを選択します
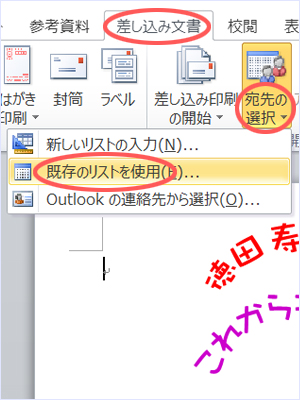
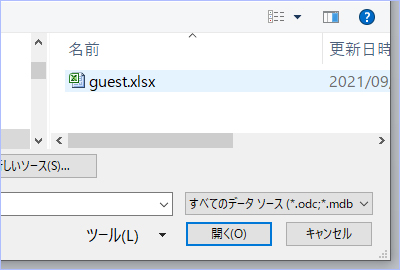
データベースがエクセルの場合はファイル選択後、さらにファイルの中のどのシートを選ぶかを聞かれますので、使いたいシート名を選択します
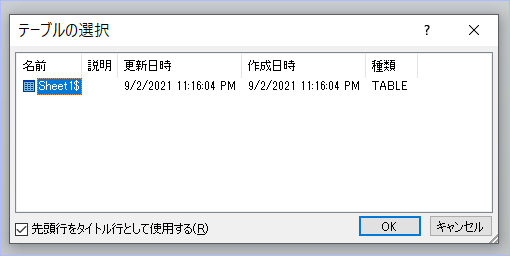
差し込みフィールドの配置
データベースをリンクさせたら、次は原稿のどこにデータベースを差し込むかを目印で指示します。目印にはデータベースに付けたタイトルを≪≫で挟んだ文字列を使用し、これを差し込みフィールドと呼びます

差し込みフィールドを配置するにはまず、配置したい場所を選択した状態で差し込みフィールドの挿入をクリック。さらにドロップダウンメニューで配置するタイトルを選択します
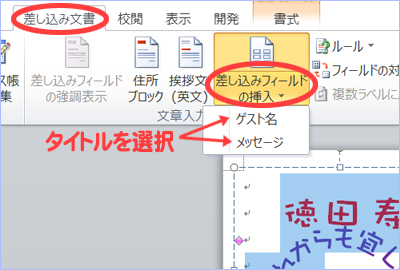
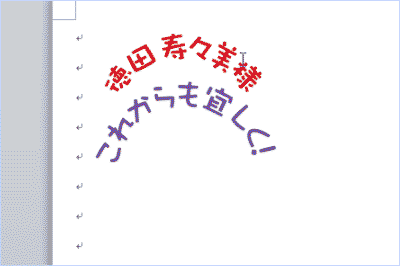
貝殻の席札では、2つのテキストボックスにそれぞれゲスト名とメッセージの差し込みフィールドを配置します
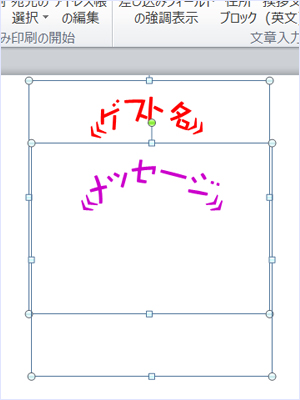
結果のプレビューを押して、差し込みフィールドが実際のゲスト名やメッセージに変わる事を確認します

全データの読込み
全データを読み込む場合は先に差し込み印刷の開始をクリックし、ドロップダウンメニューで配置方法を選びます。手作り席札の場合は基本的に名簿です←これ重要!
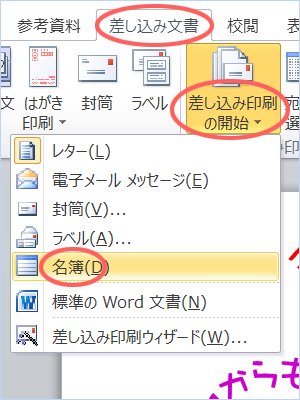
完了と読み込みボタンをクリックしてドロップダウンメニューで個々のドキュメントの編集を選び、全データを呼び込みます
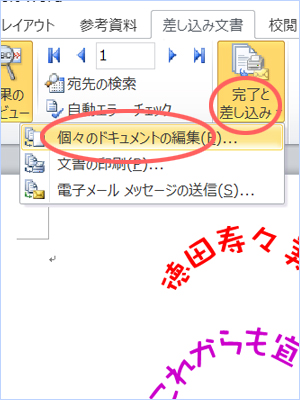
データは読み込まれましたが、席札の原稿が重なって配置されています。次の章でこの問題を解決します
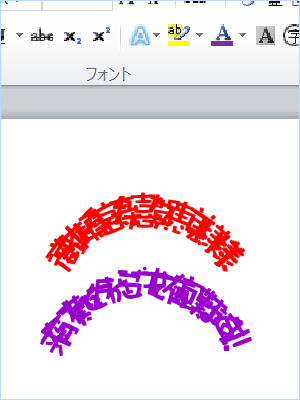
配置方法の改善
席札の原稿が重なって配置される不具合は、原稿より下に改行記号が来るようにしておくと改善します
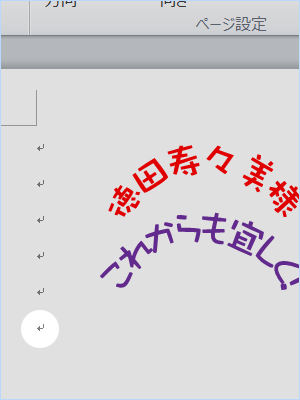
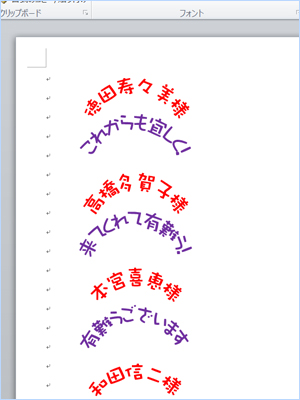
これでも改善しない場合はテキストボックスを選択した状態で書式タブの文字列の折り返しをクリックし、ドロップダウンメニューで行内を選びます。そして再度文字列の折り返しをクリックして背面を選び直します
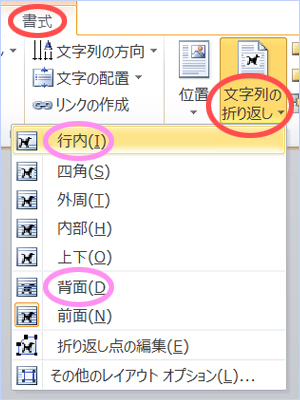
この「いったん行内を選択」という過程を経る事で配置問題が解決するようです。行内を選ぶと席札のレイアウトが崩れたり改行がおかしくなると思うので、それは背面に戻した後で修正して下さい
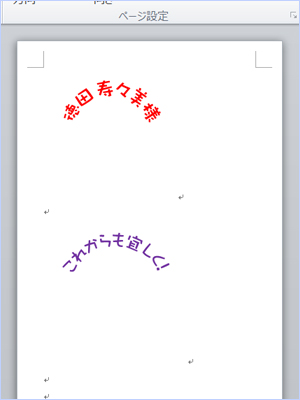
横並びに配置
貝殻の席札は原稿を縦一列に並べて作りましたが、横に並べても差し込み文書はちゃんと機能します
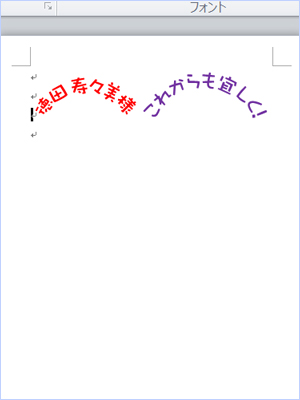
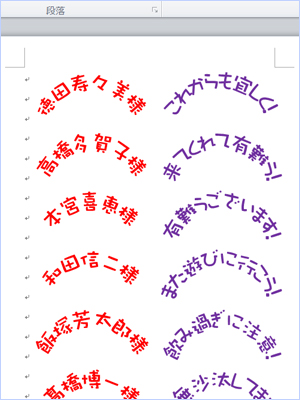
この章では、席札のアイディアで紹介しているクラフトパンチの席札を例に、表で作った原稿に差し込み文書を行う方法を説明します

表は1行あればOK!今回は1行2列で作りました。後で差し込み文書を適用すれば表は勝手に増えてくれます
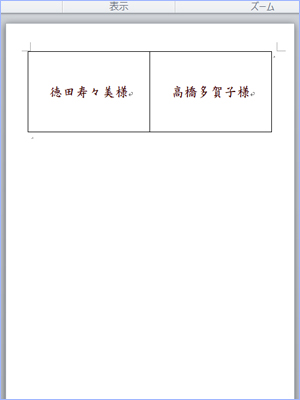
データベースの書式
クラフトパンチの席札はメッセージを配置しないのでデータベースはシンプル!先頭にタイトルを付け、ゲスト名を縦一列に並べたものをエクセル、ワード、メモ帳などで作成するだけです
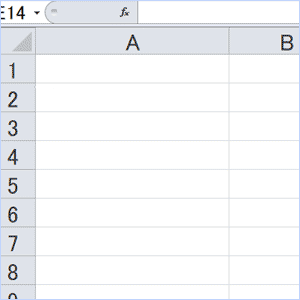
リンクを貼る
データベースが用意出来たら差し込み文書タブの宛先の選択で既存のリストを使用をクリックし、データベースをワードとリンクさせます。リンクの詳細は貝殻の席札での説明を参照下さい
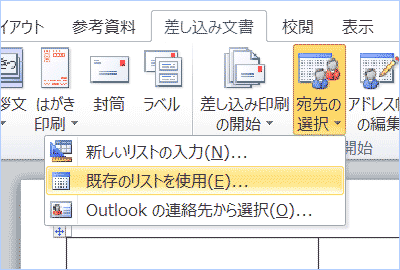
差し込みフィールドの配置
データベースをリンクさせたら次は原稿に目印を配置して、データベースを表示させる場所を指示します。目印はデータベースに付けたタイトルを≪≫で挟んだ文字列で、差し込みフィールドと言います

クラフトパンチの席札では表に配置してあるゲスト名を差し込みフィールドと差し替えます。ゲスト名は2ヵ所に配置されているので、その両方を差し替えて下さい
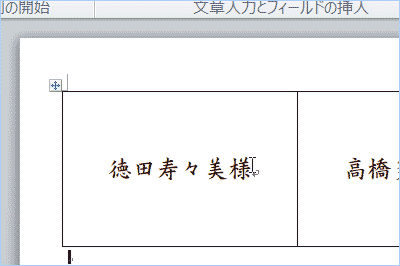
結果のプレビューを押して、差し込みフィールドが実際のゲスト名に変わるかを確認すると、ゲストの名前が左右とも同じになってしまいました
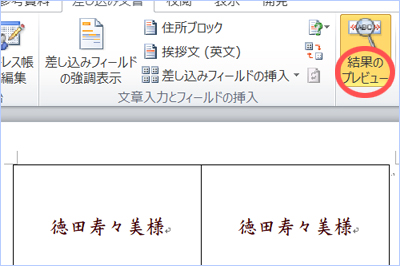
配置してあるのが2つとも同じ差し込みフィールドなので当然の結果ではあるのですが、これはルールを追加する事で解決します
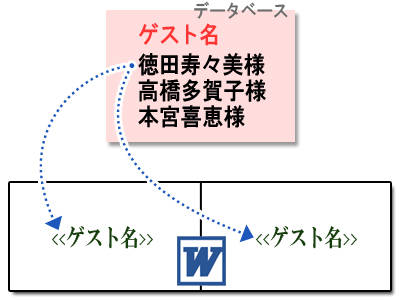
ルールの追加
2つ目の差し込みフィールドの前にカーソルを合わせて差し込み文書タブのルールをクリックし、ドロップダウンメニューでNext Recordを選択すると、2番目の差し込みフィールドに違うゲストが表示されるようになります
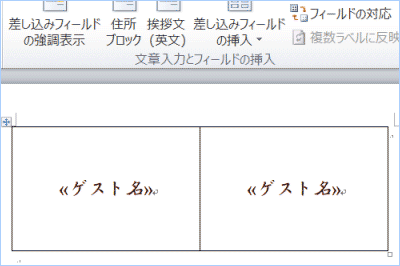
これは2つの差し込みフィールドの間にルールを追加した為です。Next Recordは「以後の差し込みフィールドには次の順番のデータを配置する」というルールです

全データの読み込み
全データを読み込む前に差し込み印刷の開始をクリックし、ドロップダウンメニューで配置方法を選びます。手作り席札の場合は基本的に名簿です←これ重要!
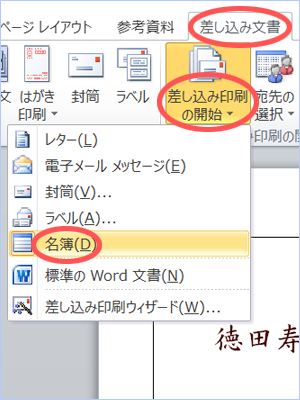
完了と読み込みボタンをクリックしてドロップダウンメニューで個々のドキュメントの編集を選び、全データを呼び込めば、表で作る席札が完成です!