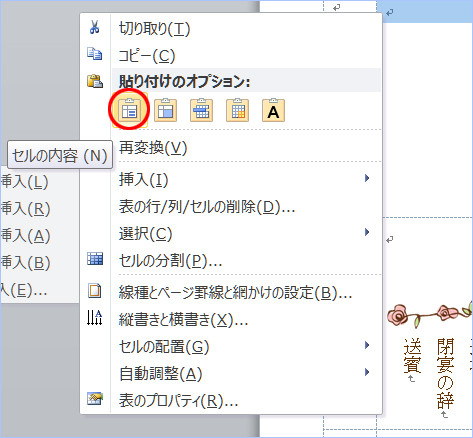ジッパー席札のカスタマイズ
ジッパー席札は、メッセージカードの裏面を使う事でよりたくさんのメッセージを載せられるのはもちろん、式次第やメニュー表などを印刷する事もできます。このページでは、メッセージカードの裏面を活用する場合の、テンプレートのカスタマイズ方法について紹介します。
※このページで紹介している内容はワードの基本的な操作方法を理解している事が前提で、操作方法についてのお問い合わせには対応できない場合もあります。ワードやエクセルの詳しい操作方法についてはお手持ちのバージョンに合わせた製品マニュアルにてご確認頂けますようお願いします。

メッセージカードの裏面にテキストを印刷するのは、両面印刷用テンプレートで行います。連動型テンプレートと同じくテキストはデータベースに入力し、最後にそれらをテンプレートに読み込んで印刷します。
テンプレートのダウンロード
ダウンロードというページでジッパー席札両面印刷テンプレートと印刷用データベースの2つを入手し、同じフォルダ内に保存してください。2つのファイルの基本的な使い方は連動型テンプレートを使った印刷のページを参照願います。
両面印刷テンプレートの概要
このテンプレートは1ページ目が表側、2ページ目が裏側になっており、必要なテキストを入力して両面印刷を行うと、席札を組み立てた時にメッセージカード両面の正しい位置にテキストが来るよう調整されています。
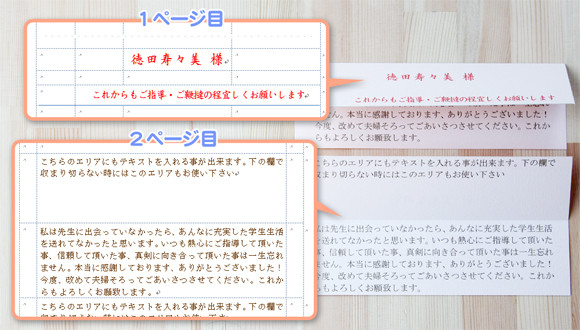
裏面メッセージの入力
ゲスト名やメッセージの入力は、連動型テンプレートと全く同じでテンプレートに直接ではなく、印刷用データベースで行います(詳しくは連動型テンプレートを使った印刷を参考にしてください)。裏面に印刷するテキストは、席札用追加メッセージというシートの追加メッセージ1と2の欄に入力します。データを保存すると編集内容がワードのテンプレートに反映されます。
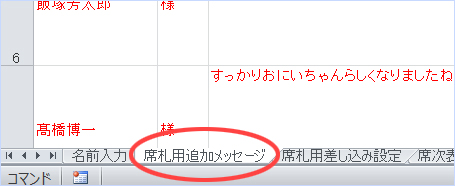
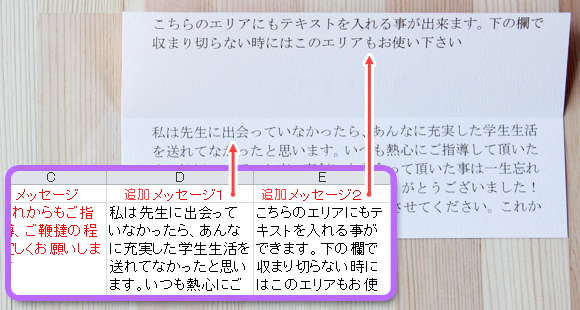
差し込み設定の確認
メッセージの入力が終わったらいよいよ印刷ですが、その前に席札用差し込み設定というシートを開き、両面印刷テンプレート用の赤文字部分を確認します。下の例では最初のレコードは1、最後のレコードを152という部分です。この数値は次章で使います。
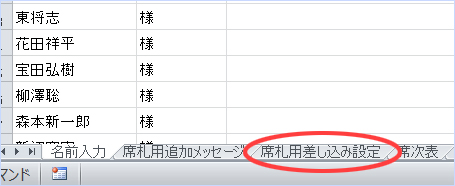

印刷の準備
印刷用データベース(エクセルのファイル)の編集が終わったら、両面印刷テンプレート(ワードのファイル)を開き、各データが思った場所に配置されている事を確認してください。配置に問題が無ければ印刷の準備に入ります。まず差し込み文書タブをクリックしてください。さらに「完了と差し込み」→「個々のドキュメントの編集」と進むと新規文書への差し込みというダイアログボックスが開きます。ここで1番下のラジオボタンを選び、先ほど確認した最初のレコードを1、最後のレコードを〇の数値を入力してOKボタンを押すと、全ゲストのデータが流れ込んで来て印刷準備は完了です!
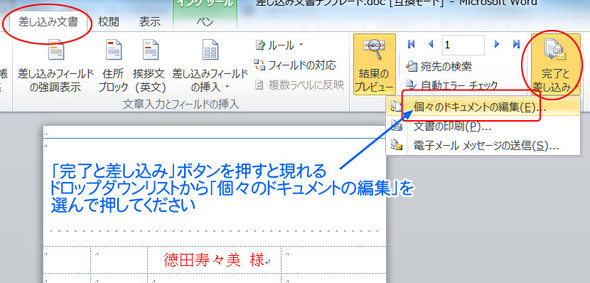
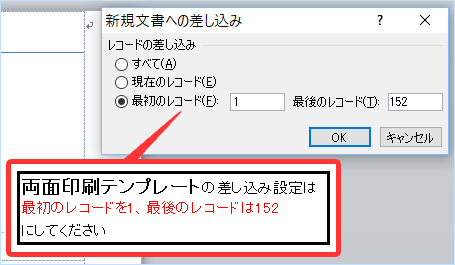
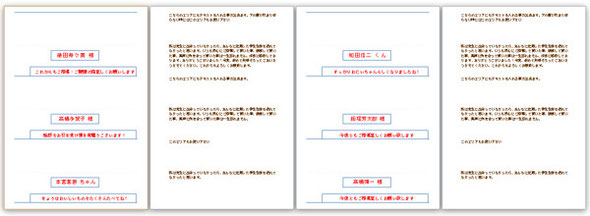
両面印刷
全ゲストのデータが問題無く読み込めたら、次はいよいよプリンターに出力です。ジッパー席札のメッセージカードは表裏の文字がさかさまになっている方が読みやすいので、そうなるように設定してから出力します。印刷ファイルタブで印刷を選び、印刷設定で両面印刷(短辺を綴じる)を選択してから印刷ボタンを押せばOK。印刷を継続するかどうかを尋ねるダイアログが開いた場合は「はい」を選んで下さい。両面印刷の項目が選択出来ない場合はお手持ちのプリンターが自動両面印刷に対応しておりませんので手動で両面印刷の項目を選択し、印刷を行ってください。
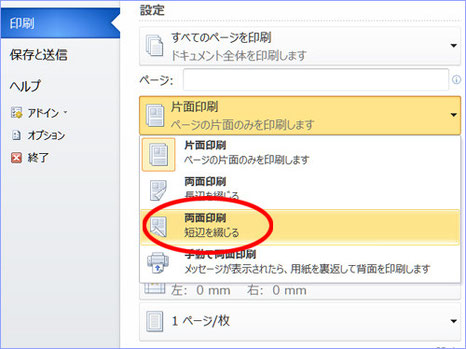


両面印刷テンプレートにもうひと手間かけると、ジッパー席札を式次第やメニュー表と兼用させる事が出来ます。この章では既に式次第を配置したサンプルデータを使ってその方法を説明します。
サンプルのダウンロード
ダウンロードのページでジッパー席札テキストボックス付テンプレートと印刷用データベースの2つを入手し、同じフォルダ内に保存してください。使い方は連動式テンプレートと同じなので連動式テンプレートを使った印刷の章を参照願います。
テキストボックス
サンプルデータに配置してある式次第のテキストは、テキストボックスという機能を使ってレイアウトしています。式次第のテキスト部分をクリックすると周りに点線の四角形が現れますが、これがテキストボックスです。テキストボックス内のテキストは、他のワードのテキスト同様で自由に編集して頂けます。
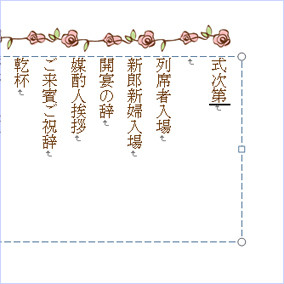
テキストボックスの移動
テキストボックスは、テキストを入力したままページ内のどこにでも移動できるので、ジッパー席札に式次第やメニュー表を配置するには非常に便利な機能です。移動(およびサイズ変更)は、点線部分にカーソルを合わせてドラッグ&ドロップする事で行います。
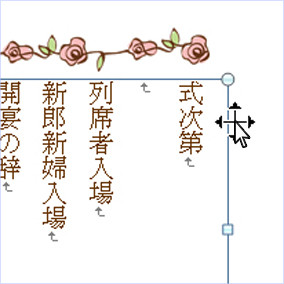

イラストの移動
サンプルテンプレートに配置してあるバラの挿絵はテキストボックスと同じくドラッグ&ドロップで自由に移動やサイズ変更が行えます。他のイラストを取り込んでジッパー席札で利用する事も出来ます。画像の取り込みについては次の章で説明します。
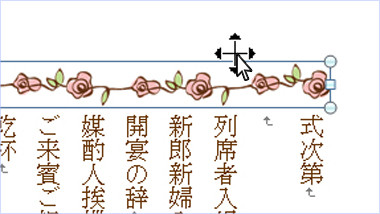

この章では、テンプレートに画像を取り込む方法をご説明します。メッセージとイラストのコンビネーションで席札に彩りを添えてください!
イラストのダウンロード
ダウンロードというページに自由に使えるイラストデータを用意しましたので、この章の練習用にお使いください。もちろん実際に活用して頂いても全く問題ありません。

画像をテンプレートに配置
画像をテンプレートに挿入する場合は以下の3ステップでOKです
- 画像を配置したい場所をクリックする
- 挿入タブの「図」をクリックする
- 取り込みたいイラストを選択する
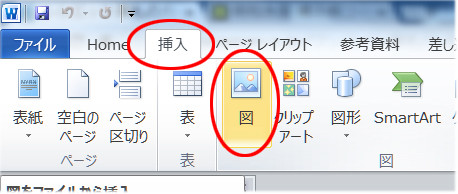
画像の設定
取り込んだ画像が思った場所に配置出来なかったり、配置した為にテキストのレイアウトがおかしくなる場合は、以下の設定を行う事で解決します。
- イラストを選択する
- 書式タブの「文字列の折り返し」ボタンをクリック
- ドロップダウンメニューで「前面」を選択

ジッパー席札のテンプレートは1枚の紙にゲスト3名分のメッセージカードを印刷するので、テンプレートを自分でカスタマイズした場合はその内容を他のエリアにも複製する必要があります。この章では配置したテキストボックスやイラストを、そのレイアウトを保ったまま他のエリアに複製する方法をご説明します。
複製にはセルを使う
ジッパー席札のテンプレートはセルと呼ばれるエリアで区切られていて、テキストボックスや画像はいずれかのセルの上に乗っています。 この、画像などが乗っているセルをコピーして他のセルに貼り付ければレイアウトがそのまま複製されます。
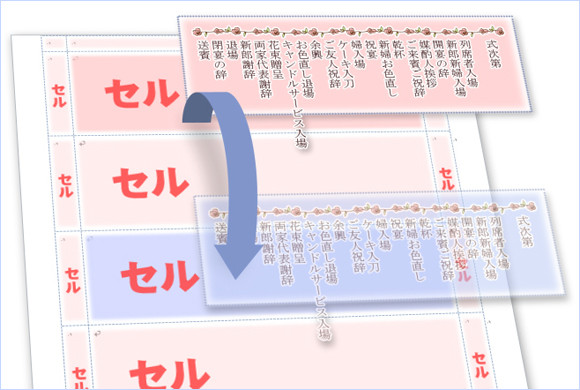
セルを選択
テキストボックスや画像は左上のコーナーの位置でどのセルに乗っているかが決まります。従ってレイアウトごと複製するには、この左上コーナーが乗っているセルを選択します。
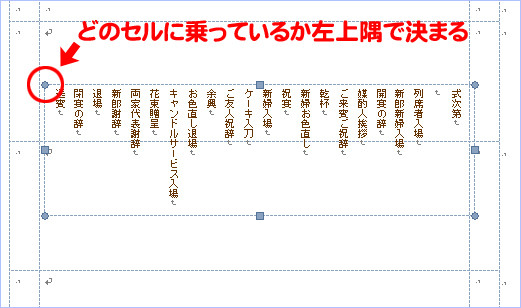
選択したいセルの左端にカーソルを移動させると、カーソルが黒い矢印に変わります。その状態でクリックするとセルが選択されるのでそのままコピーしてください。
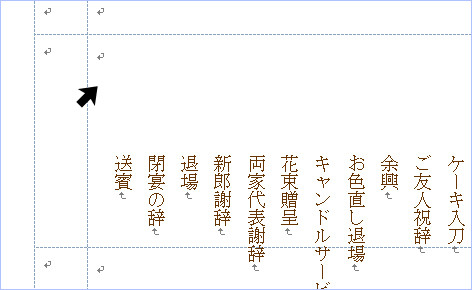
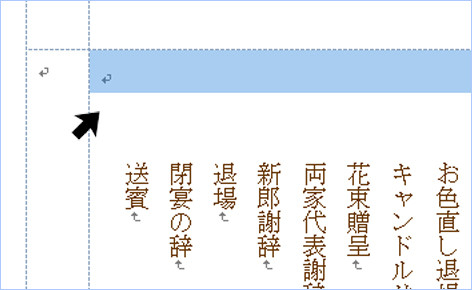
セルの貼り付け
コピーした内容を他のセルに貼り付けるには、まず貼り付け先のセルを選択して右クリック、現れたメニューの「貼り付けのオプション」でセルの内容を選択してください。これでレイアウトを保ったまま複製されます。席札に限らず、名刺のテンプレートなどでもセルの複製は非常に有効な機能です。ぜひ活用してください!